How to Start Again With Wordpress
Recently, 1 of our readers asked us, "How exercise I restart my WordPress site?".
This isn't something that about users will need to do, but knowing how to reset WordPress can exist very helpful in some situations.
In this tutorial, we'll show you how to restart or reset your WordPress site, the fast way.
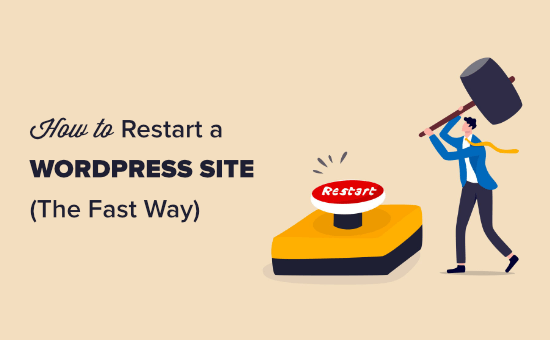
Why Restart a WordPress Site?
Restarting or resetting WordPress is a procedure where you lot restore WordPress to the default settings. Retrieve of it as a similar process to restoring your telephone to the default "factory settings".
It will delete all your apps and customizations, so y'all tin can start over fresh.
There are several situations where you lot might want to restart or reset a WordPress site:
i. You're using a demo site on your own calculator. If you lot've installed WordPress on localhost, then you might want to reset after you've built a site and moved it from localhost to a live server. If you're a programmer and constantly test themes & plugins on your local install, then it can help to reset information technology every quarter to outset fresh.
2. You've been working on a new site and want to start over. Peradventure you've been busy creating a blog or website, but you are not happy with the customizations. Instead of undoing everything, you can simply reset WordPress and quickly start over with a new design.
3. You're going to rework a client's website. If they want something very dissimilar from what's already there, then you might need to reset WordPress on staging server to start from scratch.
four. You're learning nearly WordPress, hands-on. Maybe you've had a go at developing your own plugins or themes, or you've been experimenting with a starter theme. You might want to start again with a fresh installation of WordPress.
Video Tutorial
If you'd prefer written instructions, but keep reading.
How to Restart and Reset a WordPress Site
Restarting your WordPress site might audio difficult, but it's really not.
We're going to walk yous through the entire reset process, footstep by pace.
Before y'all begin, it'southward important to create a full backup of your site using a WordPress backup plugin. This is important in case you desire to restore your site from the backup after restarting information technology.
Restart Your WordPress Site with WP Reset
Now you're ready to move on and restart your WordPress site. We're going to use the free version of the WP Reset plugin for this.
First, yous'll need to install and activate the WP Reset plugin. For more details, come across our instructions on how to install a WordPress plugin.
Once the plugin is activated, you need to go to the Tools » WP Reset in your WordPress dashboard and scroll down to the Site Reset department of the page.
To reset your site, yous demand to type the word 'reset' in the confirmation field before clicking the ruby-red 'Reset Site' button.
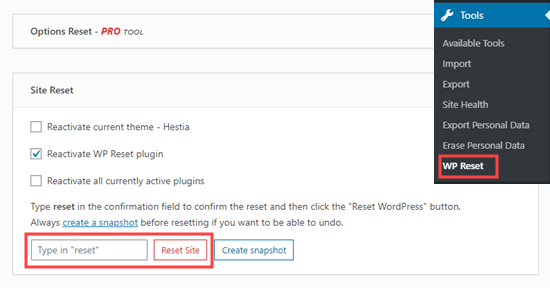
WP Reset will pop upwardly a message asking you to ostend that you want to reset the site. Click 'Reset WordPress' to keep.
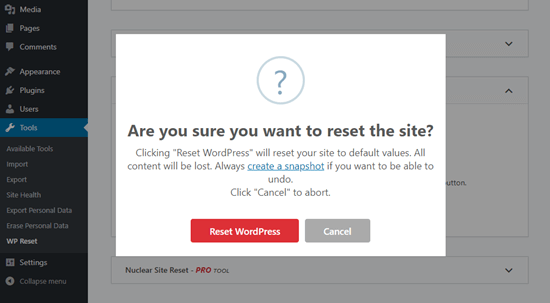
You lot'll see a 'Resetting in progress' message for a few seconds. And then, your site will exist restarted.
Next, you'll see the homepage of your WordPress dashboard with a success bulletin at the top from WP Reset.
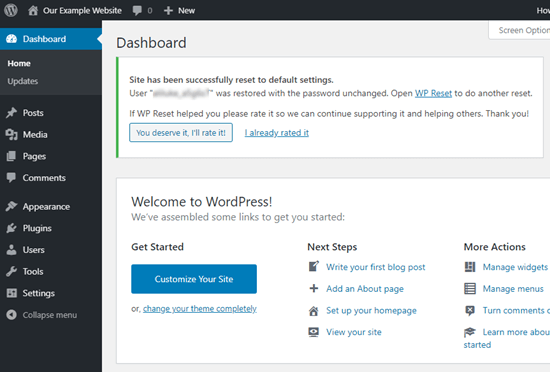
That's it. You've restarted your WordPress site.
Optional WP Reset Functions When Restarting Your Site
The above method gives yous everything yous need in order to restart your site.
Nonetheless, there are some other options in WP Reset that yous might want to use too.
Taking a Snapshot of Your WordPress Site Before Restarting
You tin can utilise WP Reset to accept a snapshot of your site. A snapshot is a restore bespeak for your WordPress database. It lets you see what changes take been fabricated since the snapshot was taken. You can apply it to roll back changes if necessary.
Important: A snapshot is not a WordPress backup. You should however make backups to restore your website.
To create the snapshot, click on the Snapshots tab. And so, scroll downward and click the Create Snapshot push button:
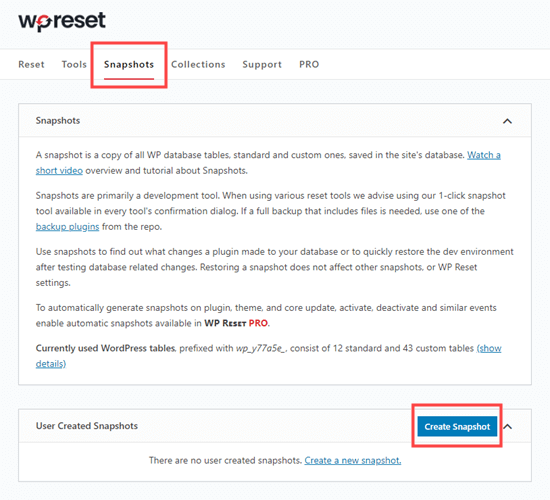
Yous'll be prompted to enter a name or description for the snapshot. Blazon in whatever you want to utilize, then click the 'Create snapshot' button.
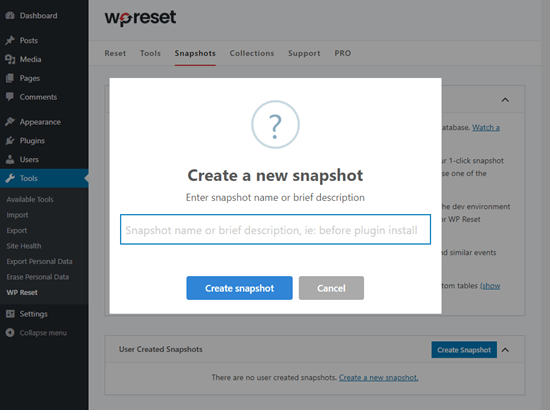
Deleting Themes and Plugins Using WP Reset
By default, WP Reset doesn't delete theme and plugin files. It but deactivates them. However, you tin use it to delete these files too.
Offset, you'll need to become to Tools » WP Reset and click the 'Tools' tab. Once there, just click on the 'Delete Themes' or 'Delete Plugins' links to jump straight to those tools.
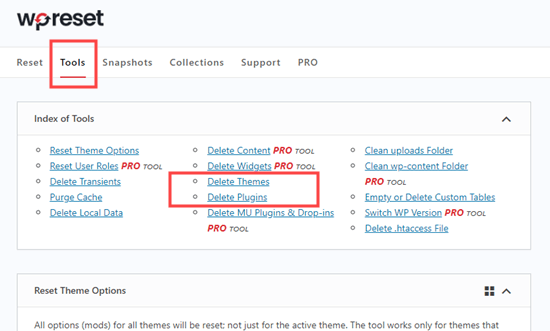
Once you click either link, you'll be scrolled down the page to the correct tool:
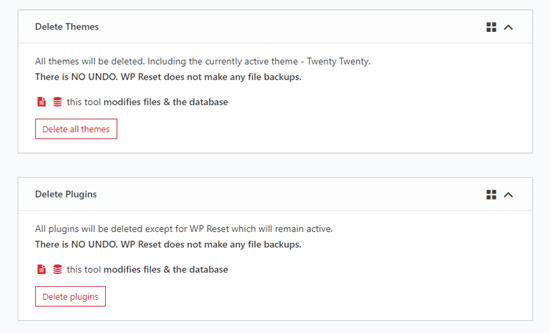
You tin can click the 'Delete all themes' or 'Delete plugins' button to delete them.
Important: WP Reset doesn't backup your files in any way. Deleting your themes and plugins can't be undone.
After you click the button, you'll be prompted to confirm. Click the Delete button on the popup to go on.
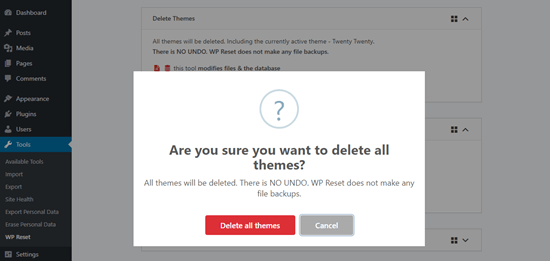
You'll so encounter a message telling you how many themes or plugins take been deleted.
If you delete all themes, so you'll need to install and actuate a theme manually. Your site won't work without 1. If you go to Appearance » Themes, then yous'll come across a screen like this:

Become alee and click the 'Add New' button and choose or upload a theme of your choice. If you need help, check out how to install a WordPress theme.
Restoring Your Data After Restarting Your WordPress Site
Afterward restarting your WordPress site, any posts and pages you had volition be gone. Instead, you'll encounter the default pages and the 'Hello, earth' mail:
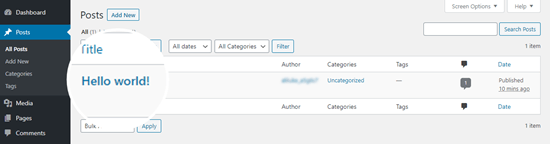
To restore your onetime data, yous will need to reinstall and activate the backup plugin that you used to create your fill-in.
Y'all can so follow its instructions to restore your site from the backup.
Viewing Your Restored Content
In one case y'all've restored your site from backup, your content should be back on your site.
You'll find all your posts under Posts » All Posts. They'll have the right time stamps, categories, tags, and comments.
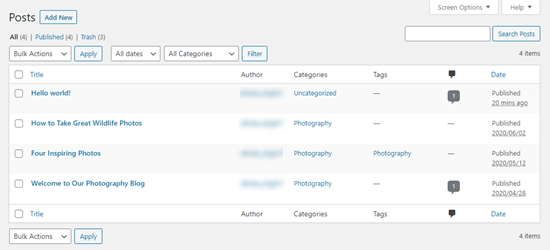
We hope this tutorial helped yous learn how to reset a WordPress site the fast manner. You might also like our ultimate guide to speeding up WordPress and our listing of must have WordPress plugins for all sites.
If you liked this commodity, so please subscribe to our YouTube Aqueduct for WordPress video tutorials. You tin as well find united states of america on Twitter and Facebook.
Disclosure: Our content is reader-supported. This means if y'all click on some of our links, and then nosotros may earn a commission. Run into how WPBeginner is funded, why information technology matters, and how you can back up us.
Source: https://www.wpbeginner.com/wp-tutorials/how-to-restart-a-wordpress-site-reset-wordpress-the-fast-way/
0 Response to "How to Start Again With Wordpress"
Post a Comment